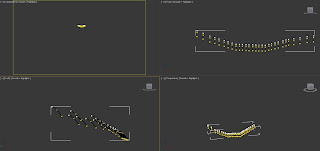I began creating the reference plates from the architect's drawings. After lining them all up in Photoshop, they looked like this:
This image was then taken into 3DS Max and, using the UV Mapping modifier, was positioned on four different planes.
Having started this project once before already, using inferior reference images, I knew that it was better for me to start in a different place. First time around I began from the front wall. This time I went for the roof. It was created using a box converted to an editable poly with the other side extruded out of it. The chimney is a separate object and was shaped by extruding the ridges around the sides outwards.
The walls were then built in a similar way, extruding shapes from an editable poly box.
The wooden supports were also made from new shapes and the edges were chamfered to make them less sharp.
After initially using pro-boolean to create the gaps for the windows, I decided to start again. After using pro-boolean and then converting it back to an editable poly, lines were cut everywhere on the model. The shapes were no longer neat quads either. I rebuilt the walls and left the gaps for the windows as I extruded and welding vertices where necessary to reconnect faces.
Just as a quick exercise in applying a bitmap to a shape to break the monotony, I recreated the lottery funding sign and positioned it on the building.
This is my progress so far, and much more will be to come. Also as an added bonus, I think I will be coming back to my 3D head and continuing to model the whole body so it can be used as a character in this animation. We've got our work cut out for us!